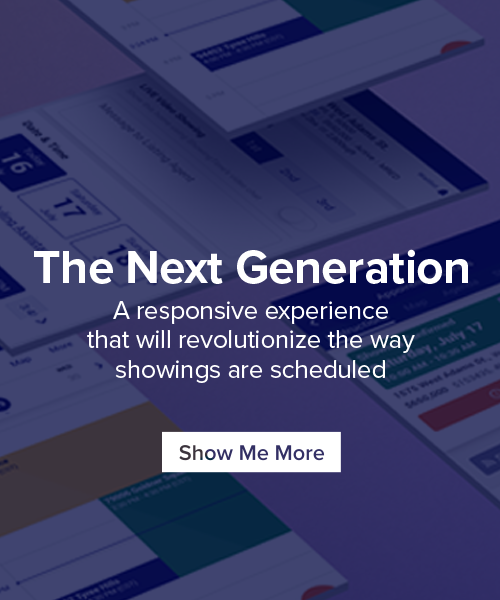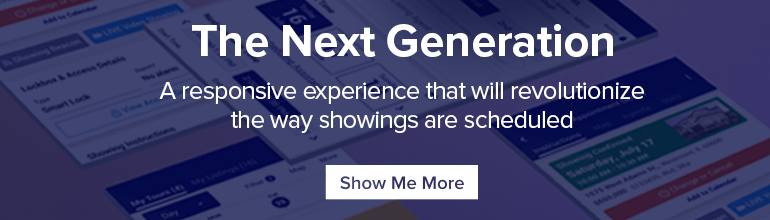Of course, this FAQ only scratches the surface of the resources ShowingTime users have at their disposal. As always, our Resources page is an excellent first stop for any questions or insights into ShowingTime services. Our Support team is also available seven days a week by live chat, email or phone. For contact information and hours of availability, click here.
How Do I use the Waitlist feature?
When buyer demand is high, an agent’s job can be a complex one indeed. Add low available inventory to the mix as most markets are currently experiencing, and you have the makings of a potentially stressful situation for agents representing both buyers and alike. Fortunately, if that situation sounds familiar to you, you’re in luck: ShowingTime has a solution that’s tailormade to help you navigate it!
As the busy season heats up, agents on both sides of the transaction will benefit from becoming acquainted with ShowingTime’s new Waitlist feature. As the name suggests, the Waitlist feature allows buyer’s agents to join a waitlist to become notified when the opportunity to schedule a showing on a listing that has an otherwise booked showing window. This not only helps buyer’s agents remain competitive in a seller’s market, it also helps listing agents perform their fiduciary duty for sellers by ensuring they’re fielding the best available offer for their clients.
On listings in which the Waitlist option is enabled, a buyer’s agent simply needs to select the Join Waitlist button at the top of the scheduling screen. Once selected, any agent will receive a text notification if any appointment opportunity becomes available.
Note: Because all agents on a listing’s waitlist are notified at the same time, they will have the opportunity to schedule the showing on a first come, first served basis.
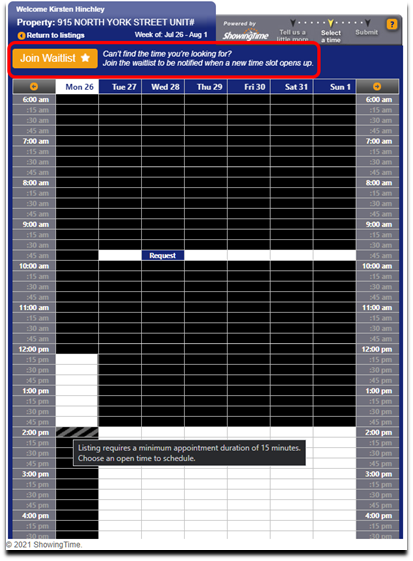
Joining a waitlist for a listing is as easy as selecting the Join Waitlist button available at the top of scheduling screen.
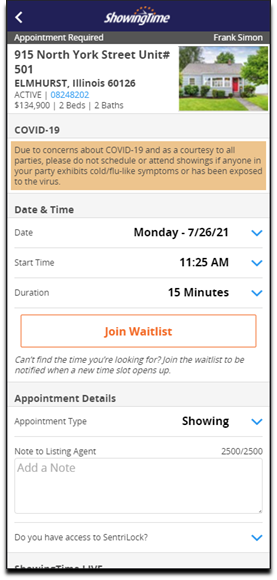
Joining a waitlist is just as simple when using the ShowingTime mobile app – just as with the desktop version, users simply need to tap the Join Waitlist button to begin the process.
For full details on using the Waitlist feature, click here.
How can I access the Activity on Comparables report?
Real estate professionals need access to the latest market data to make informed business decisions. That’s why we’re proud to provide a host of reports that give users timely local insight they can use to give clients stellar service. Of them, the Activity on Comparables report is one of the most widely used, and for good reason.
Accessible by users of the ShowingTime Appointment Center and ShowingTime Front Desk, the Activity on Comparables report provides a breakdown of all agents who have scheduled an appointment on or inquired about any listing in an office. This makes the report a great source for new leads. Users can see which agents in the office have buyers looking for a home that matches a listings’ price range, enabling users to reach out to that agent to let them know they may want to show their listing.
To access the report, select the Reports menu at the left of the screen. From there, click on the Activity on Comparables link and begin entering your search criteria, including price information, ZIP code, property type and more.
Note: The Activity on Comparables report searches only listings within your office’s active inventory. If you wish to narrow your search criteria, there must be at least three listings that match those criteria in your office.
Once you submit your search, you’ll be greeted by an intuitive report that breaks down all the relevant information you need. You can then email the report, print the report or download the report as a PDF.
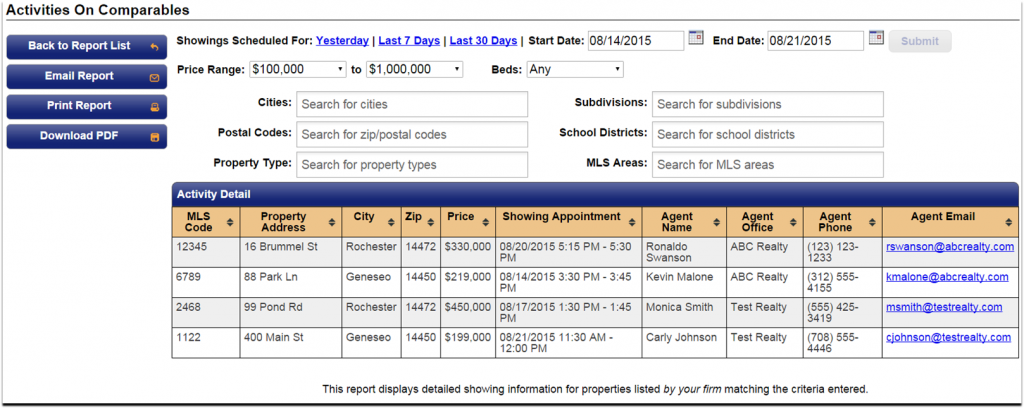
The Activity on Comparables report provides all the relevant information you need to find and contact potential new leads.
If I belong to more than one MLS, how can I view all my profiles?
ShowingTime users who belong to more than one MLS can view multiple profiles by linking them.
To begin the process, users must first click on the My Profile tab. From there, click on the Add Profile button at the bottom of the Login Information section.
Important: Please ensure that you complete this process from within the profile/account that you want to serve as your primary account, as that determine which profile remains the default profile you will see moving forward.
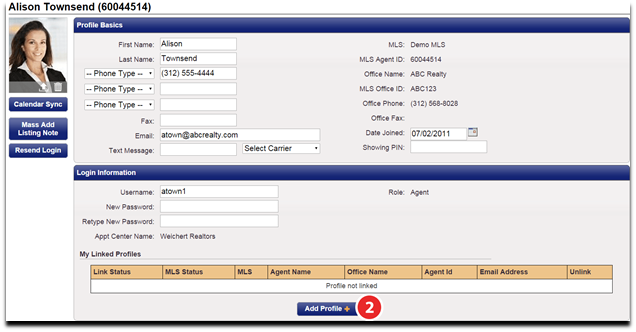
Add the profile(s) you wish to link by tapping the Add Profile button at the bottom of your profile page.
From the Add Linked Accounts section, users can search by either their last name or email as displayed in their MLS to search for their profile. From there, users can select the profile(s) they wish to link and complete the process by tapping the Link button. Once submitted, users will receive requests to the respective email address(es) on file with instructions on how to confirm the linking.
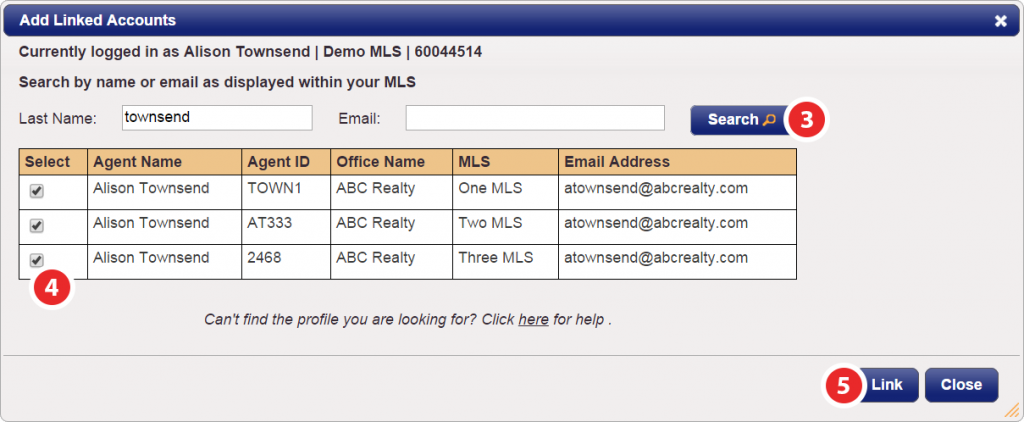
Once you’ve found and selected the profile(s) you wish to link, select the Link button and follow the instructions sent to the email address(es) on file to complete the process.
Note: Linked profiles will not appear in your ‘My Linked Profiles’ section until you have confirmed the requests sent to the email addresses on file for those accounts. This process will allow you to access all your information from a single login and is explained in detail here.
Are you a real estate professional looking for tools that will save you time and money? Learn how the ShowingTime Appointment Center can free up your time to focus on other tasks to grow your business.